Not every blog owner, who likes the dynamic templates, likes the docked sidebar - which pops out, only with the cursor properly positioned.
However, if you really want the sidebar to always be visible, it's easy enough to make it do that.
To make the sidebar, in your dynamic template blog, remain visible, you just add one CSS rule.

So much empty screen space - but where's the sidebar?

There's the sidebar - much better! Magazine view has plenty of screen space, to dedicate to the sidebar.
Add one single line of CSS, using "Add CSS".
If you prefer the latter, use the "Add CSS" wizard, in the Template Designer Advanced menu - and paste the following single line of code.
That's it. No mess, no fuss.
Where's the sidebar?
Hover the cursor in the "dock" area.
And, there it is!
Check all dynamic views, and make sure that it looks good.
But do test carefully, after applying this tweak. Look at Flipcard and Mosaic views - which are specifically designed to use all horizontal space to display all posts - and decide if you want the sidebar permanently blocking some posts.

This could be a problem, with differently sized photos, if your main view is Snapshot.

This is a problem, if your main view is Flipcard.
Other than the possibility of overlaying some content, this is a simple tweak. And like all "Add CSS" based tweaks, you can remove and re apply it, easily enough.
Note however that this tweak may not work, using custom redirects to block View changes. You may have to choose one tweak or the other.
How do I get the sidebar to remain visible? Nobody knows where it is, with it hidden!This blog owner is ignoring the need to use all horizontal screen space, effectively, when viewing the blog in some dynamic views.
However, if you really want the sidebar to always be visible, it's easy enough to make it do that.
To make the sidebar, in your dynamic template blog, remain visible, you just add one CSS rule.

So much empty screen space - but where's the sidebar?

There's the sidebar - much better! Magazine view has plenty of screen space, to dedicate to the sidebar.
Add one single line of CSS, using "Add CSS".
If you prefer the latter, use the "Add CSS" wizard, in the Template Designer Advanced menu - and paste the following single line of code.
Add a preceding / trailing blank line, if there are any rules already in "Add CSS". Copy and paste - then "Apply to Blog".#gadget-dock {position: fixed !important; right: 0px !important;}
That's it. No mess, no fuss.
Where's the sidebar?
Hover the cursor in the "dock" area.
And, there it is!
Check all dynamic views, and make sure that it looks good.
But do test carefully, after applying this tweak. Look at Flipcard and Mosaic views - which are specifically designed to use all horizontal space to display all posts - and decide if you want the sidebar permanently blocking some posts.

This could be a problem, with differently sized photos, if your main view is Snapshot.

This is a problem, if your main view is Flipcard.
Other than the possibility of overlaying some content, this is a simple tweak. And like all "Add CSS" based tweaks, you can remove and re apply it, easily enough.
Note however that this tweak may not work, using custom redirects to block View changes. You may have to choose one tweak or the other.

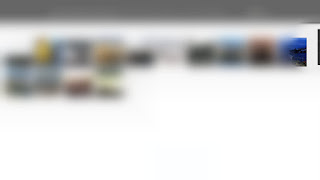

Comments